12 cách khắc phục file Word bị lỗi đơn giản, nhanh nhất
Trong quá trình làm việc với Microsoft Word, các file này có thể bị lỗi là vấn đề thường gặp. Qua bài viết dưới đây, Sforum sẽ hướng dẫn bạn một số cách sửa, mở file Word bị lỗi như lỗi định dạng, bị mã hóa,... Cùng tìm hiểu nguyên nhân và cách khắc phục những lỗi Word này nhé.
Nguyên nhân khiến file Word bị lỗi
Có nhiều nguyên nhân dẫn đến việc file Word bị lỗi. Những nguyên nhân này có thể gây ra các lỗi khác nhau từ việc không thể mở file đến mất dữ liệu, hoặc hiển thị sai nội dung. Dưới đây là một số nguyên nhân khiến file Word bị lỗi phổ biến:
- Quá trình lưu hoặc mở file bị gián đoạn: Nếu quá trình lưu file word hoặc mở file Word bị gián đoạn do mất điện, hỏng ổ đĩa hoặc lỗi hệ thống, có thể dẫn đến file bị hỏng.
- Nén hoặc mã hóa không đúng cách: Nén hoặc mã hóa file Word không đúng có thể gây ra lỗi khi mở hoặc giải nén lại file.
- Virus hoặc phần mềm độc hại: Đây là những yếu tố có thể xâm nhập vào file Word và gây ra các vấn đề hỏng file.
- Sự cố phần cứng hoặc hệ thống: Các vấn đề về phần cứng như lỗi ổ cứng, lỗi RAM hoặc sự cố hệ thống có thể dẫn đến hỏng hoặc lỗi file Word.
- Phiên bản phần mềm không tương thích: Sử dụng phiên bản phần mềm Word không tương thích cũng có thể gây ra các vấn đề với file.
- Sự cố trong quá trình tạo hoặc chỉnh sửa: Một số lỗi có thể xuất hiện do sự cố trong quá trình tạo hoặc chỉnh sửa file Word. Ví dụ như lỗi hệ thống hoặc lỗi của người dùng gây ra.
- Mất dữ liệu do lỗi mạng: Trong môi trường làm việc mạng, mất kết nối hoặc sự cố mạng có thể dẫn đến việc mất dữ liệu khi lưu hoặc mở file Word.
- Dữ liệu không chuẩn hoặc hỏng: Dữ liệu trong file Word có thể bị hỏng do nhập sai, ghi đè hoặc sự can thiệp không mong muốn từ người dùng hoặc các nguồn khác.
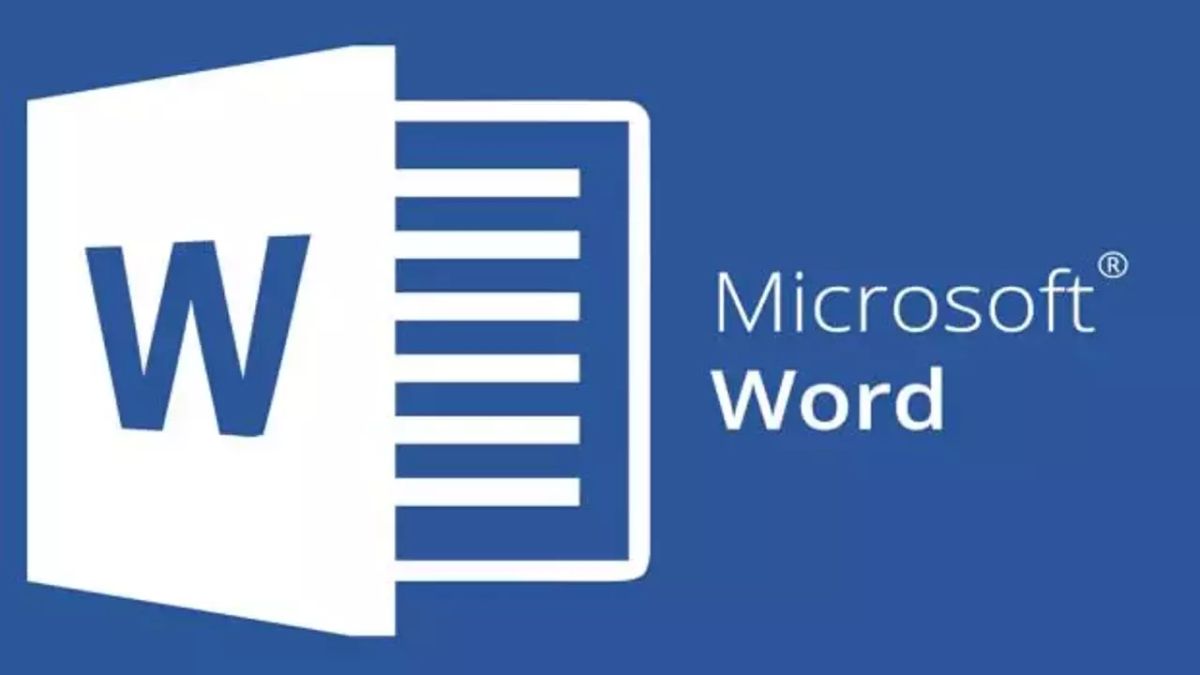
Sử dụng công cụ sửa lỗi file bằng Microsoft Word
Bạn có thể sửa file Word bị lỗi một cách đơn giản bằng Microsoft Word. Dưới đây là hướng dẫn chi tiết bạn có thể thực hiện theo:
- Bước 1: Mở Microsoft Word và chọn file cần sửa.
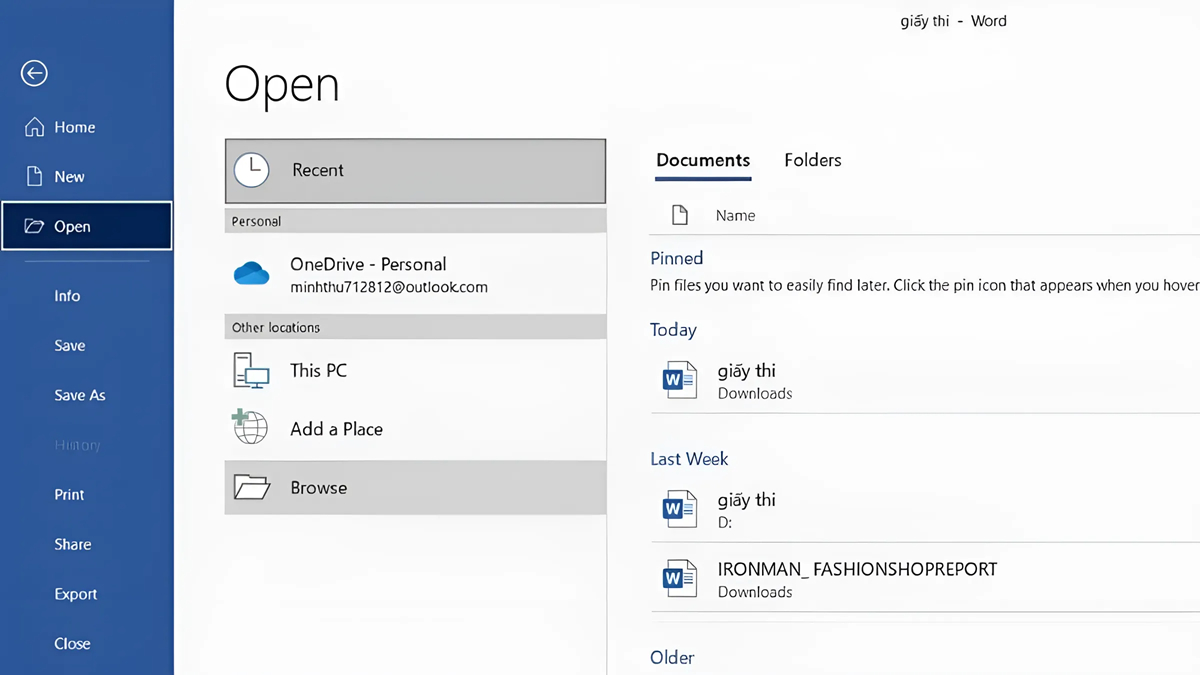
- Bước 2: Nhấn Ctrl + O hoặc vào File và chọn Open.

- Bước 3: Chọn file bị lỗi và nhấn mũi tên bên cạnh nút Open.
- Bước 4: Chọn 'Open and Repair'.
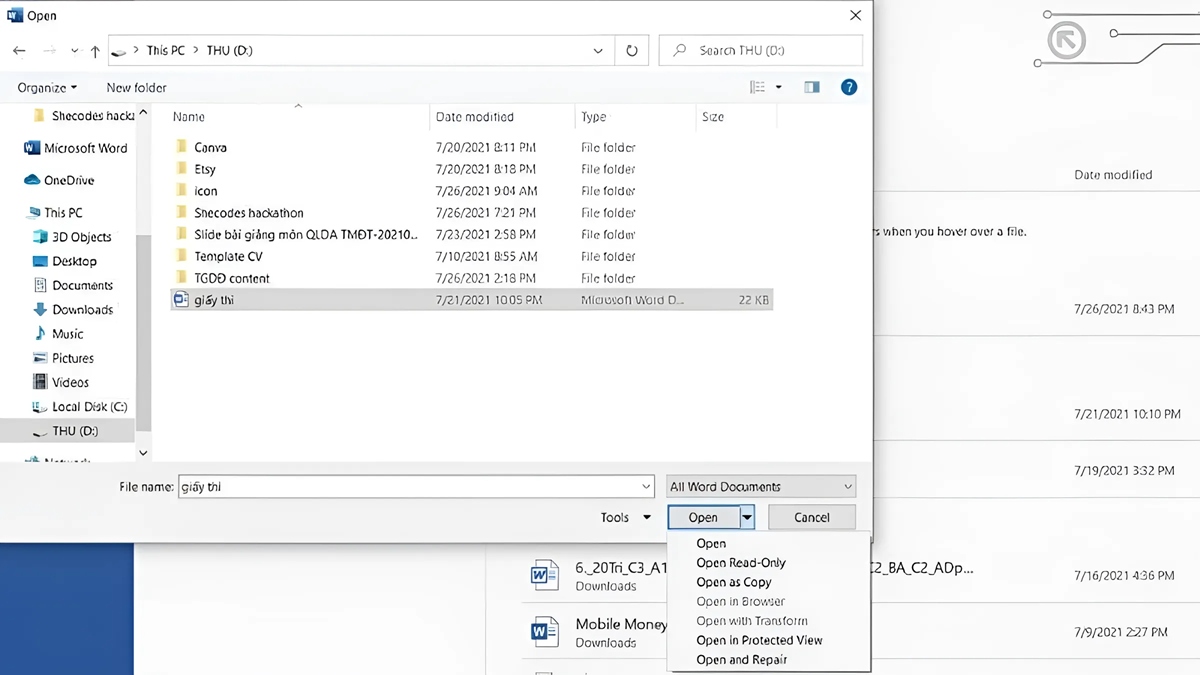
Khôi phục tài liệu file Word chưa được lưu
Dưới đây là lấy lại file Word chưa được lưu bằng tính năng tích hợp trong Microsoft Word. Cách thực hiện rất đơn giản mà không tốn thời gian hay sử dụng phần mềm hỗ trợ nào:
- Bước 1: Mở Microsoft Word và chọn tab 'File'.
- Bước 2: Trong menu bên trái, chọn 'Info'.

- Bước 3: Trong phần 'Manage Versions', chọn 'Recover Unsaved Documents'.
- Bước 4: Xem danh sách những tập tin đã được tự động lưu cho các tập tin không được lưu đúng cách.
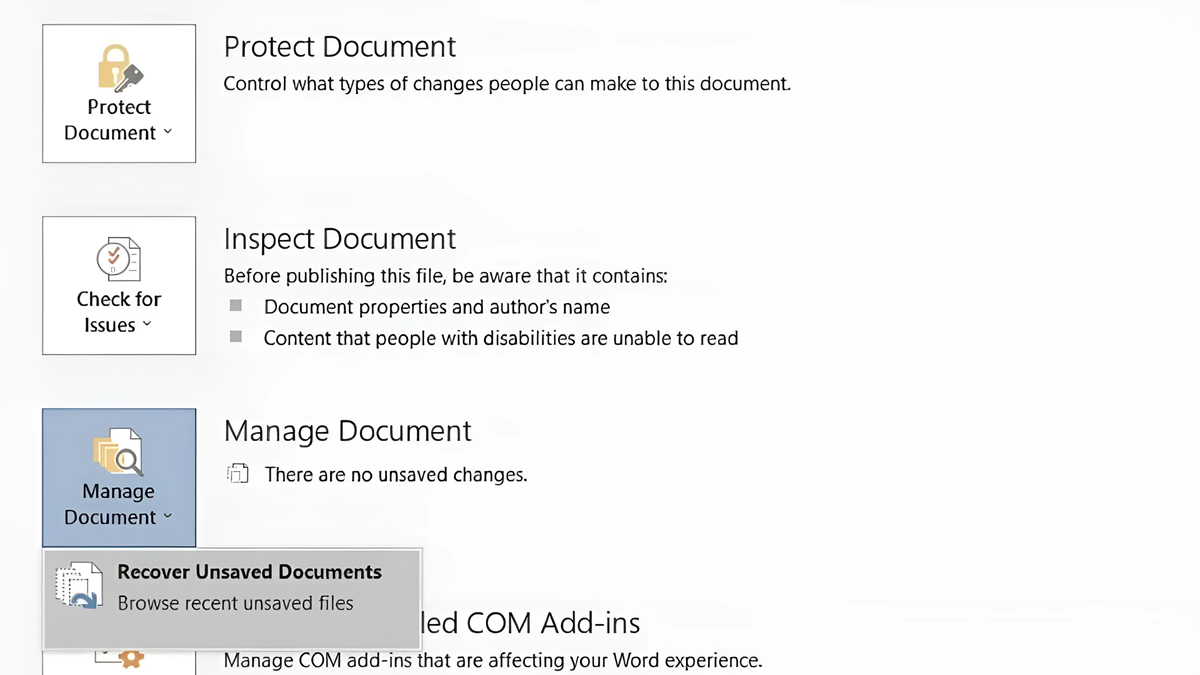
- Bước 5: Chọn tập tin mà bạn muốn khôi phục và lưu nó ở một vị trí khác bằng cách sử dụng lệnh 'Save as'.
Khôi phục file văn bản Word từ bất kỳ tệp nào
Để khôi phục file văn bản Word từ bất kỳ tệp nào, bạn có thể làm theo các bước hướng dẫn dưới đây:
- Bước 1: Mở Microsoft Word (không cần mở tệp cụ thể). Nhấn Ctrl + O hoặc vào File sau đó chọn Open để mở hộp thoại mở.
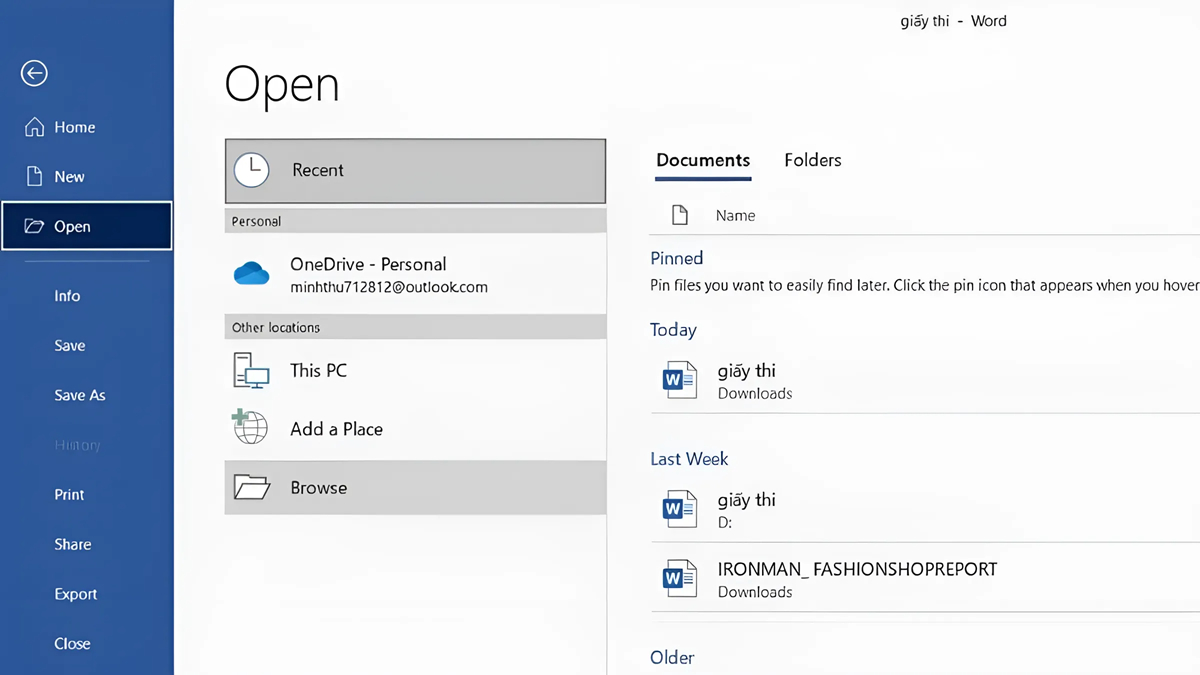
- Bước 2: Chọn tệp Word bị lỗi cần khắc phục trong hộp thoại.
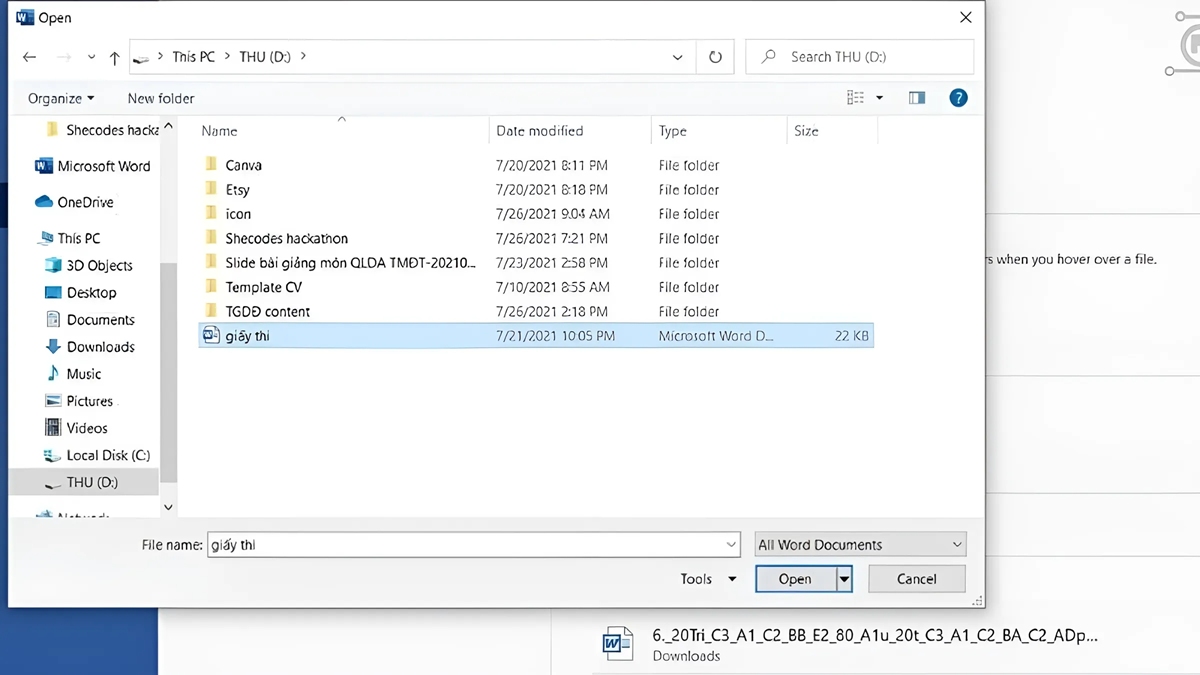
- Bước 3: Nhấp vào mục All Files để hiện drop-down list. Sau đó chọn 'Recover Text From Any File'. Tiếp theo, nhấp vào Open để tiếp tục quá trình khắc phục.
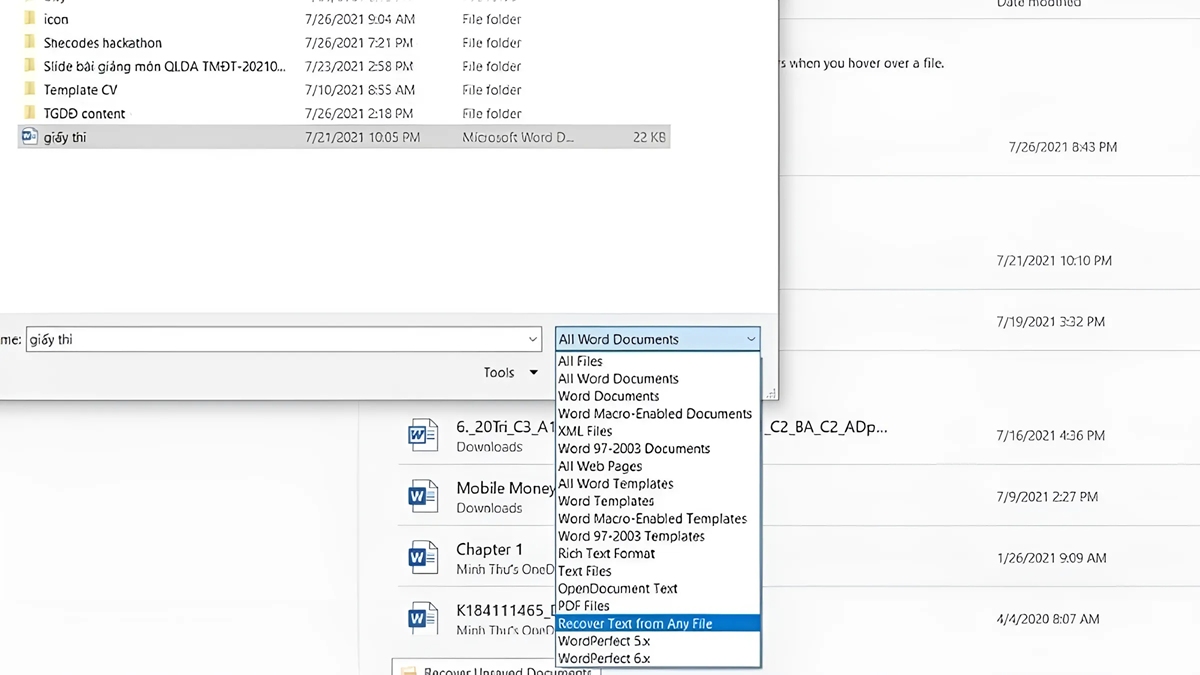
Cách mở file Word bị lỗi bằng Notepad
Để mở file Word bị lỗi, bạn có thể sử dụng Notepad để khắc phục. Dưới đây là hướng dẫn dùng chi tiết:
- Bước 1: Chọn tệp Word bị hỏng cần sửa. Nhấp chuột phải vào nó và chọn 'Open with'. Sau đó, bạn chọn 'Choose another app'.

- Bước 2: Chọn 'More apps' giúp hiển thị thêm các phần mềm khác để đọc file Word. Chọn 'Notepad'. Đảm bảo không chọn hộp 'Always use this app to open .docx files' để không làm Notepad trở thành chương trình mặc định cho tệp Word. Nhấn 'OK'.
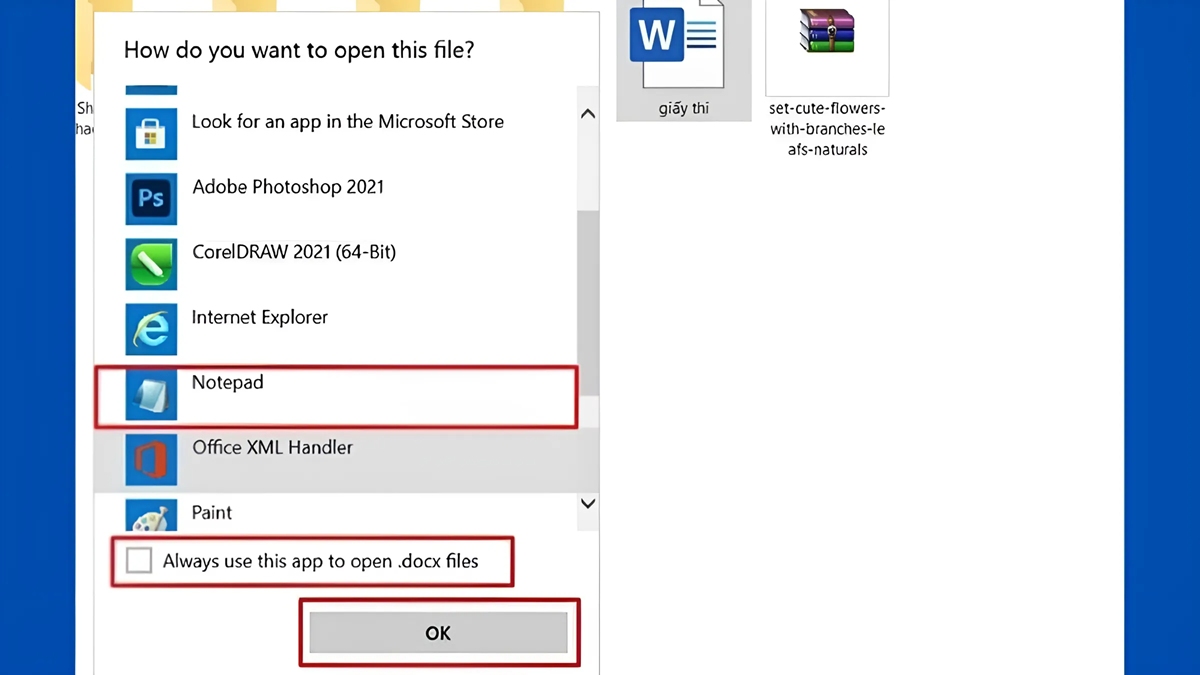
- Bước 3: Trong cửa sổ Notepad mở ra, bạn sẽ thấy nội dung văn bản của file. Sao chép và dán phần văn bản này vào một file Word mới và định dạng lại nội dung văn bản.
Hướng dẫn tự động sửa lỗi cho Word
Để sửa file Word bị lỗi bạn có thể bật tính năng tự động sửa lỗi. Tính năng này sẽ giúp bạn đỡ mất thời gian và có thể phát hiện những lỗi của file Word mà bạn chưa nhận ra:
- Bước 1: Click chuột phải vào biểu tượng Windows trên màn hình và chọn 'Apps and Features'.
- Bước 2: Tại mục Microsoft Office, nhấn vào biểu tượng ba dấu chấm và chọn 'Modify'.
- Bước 3: Chọn 'Repair', sau đó nhấn 'Continue' và khởi động lại máy.

Tắt chương trình Word đang chạy ngầm trong Task Manager
Dưới đây là cách để xử lý lỗi không thể truy cập Microsoft Word bằng cách tắt các phiên bản Word đang chạy ngầm trong Task Manager:
- Bước 1: Nhấn chuột phải vào Task Bar và chọn Task Manager.
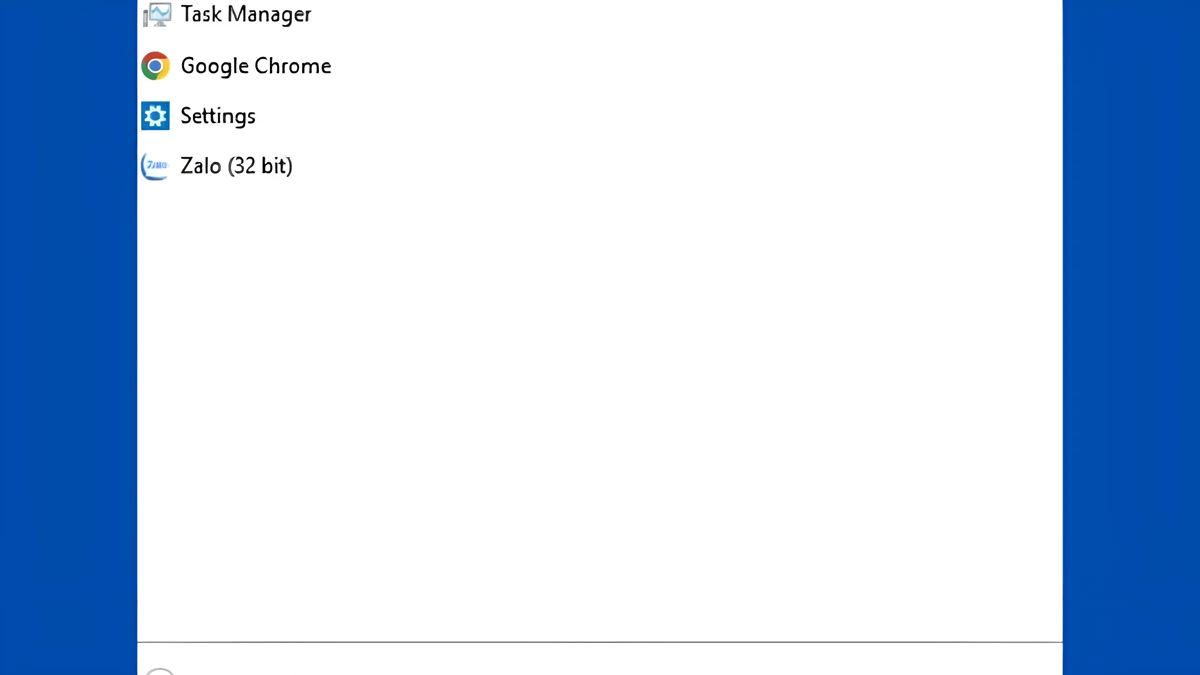
- Bước 2: Chọn các tiến trình word.exe đang chạy và nhấn End Task.
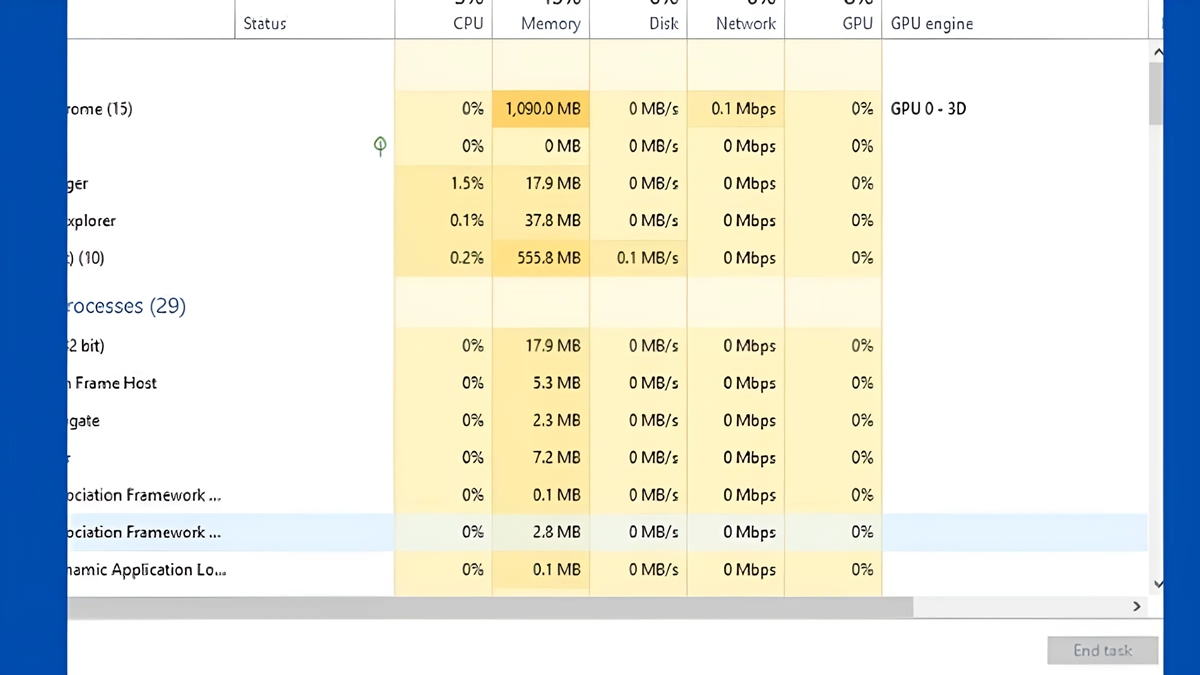
Cách sửa lỗi file Word bằng phần mềm phục hồi
Cách sửa file Word bị lỗi định dạng khác mà bạn có thể sử dụng là sử dụng phần mềm trung gian phục hồi. Dưới đây là một số phần mềm mà bạn có thể sử dụng:
- Sử dụng Microsoft Office Repair Tool.
- Sử dụng Stellar Repair for Word.
- Sử dụng DataNumen Word Repair.
- Sử dụng phần mềm LibreOffice hoặc OpenOffice.
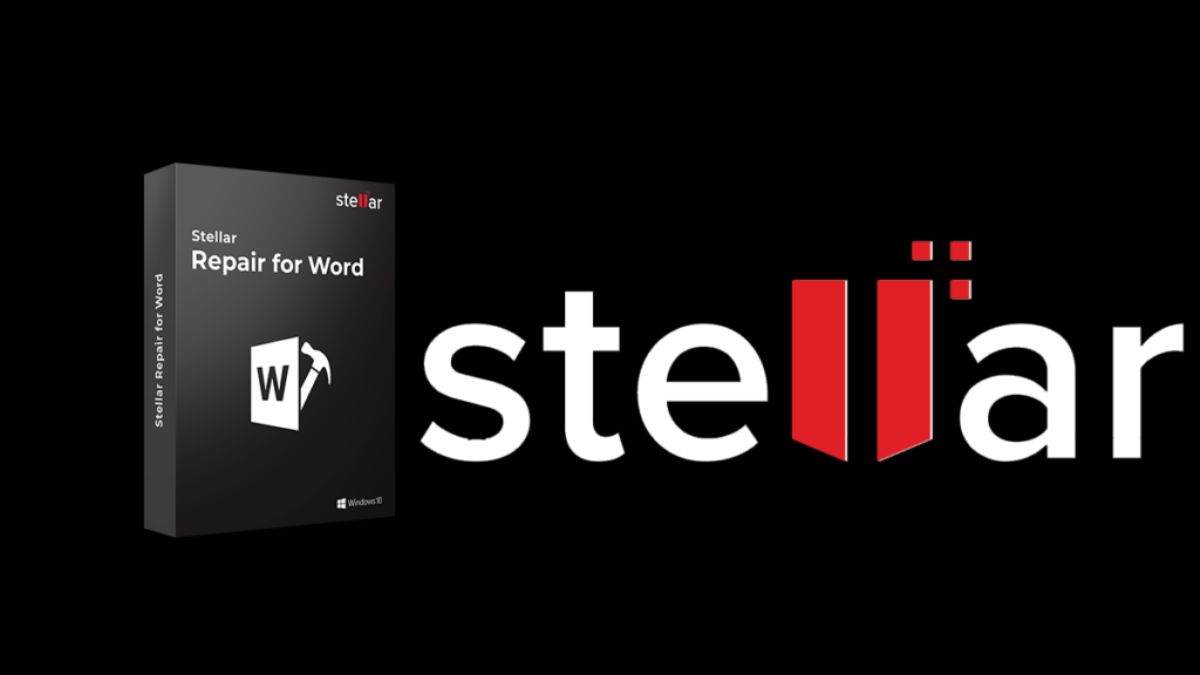
Bạn có thể trải nghiệm sử dụng Word với phần mềm Microsoft mượt mà và ít khi gặp lỗi. Với phầm mềm Microsoft dưới đây bạn có thể sử dụng cả Word, Excel, PowerPonit mà không cần lo về bản quyền:
[Product_Listing categoryid='1149' propertyid=' customlink='https://cellphones.com.vn/phu-kien/may-tinh-laptop/phan-mem/microsoft.html' title='Danh sách phần mềm Microsoft giá tốt tại CellphoneS']
Chuyển đổi file Word bị lỗi sang một định dạng khác
Một cách sửa lỗi file Word bị mã hóa là bạn có thể thử chuyển đổi file Word sang định dạng khác như RTF (Rich Text Format) hoặc DOCX (nếu file ban đầu là DOC). Để thực hiện, bạn sử dụng các công cụ trực tuyến hoặc những chương trình chỉnh sửa văn bản. Sau đó, bạn có thể mở file đã chuyển đổi này và xem xét xem liệu lỗi có được sửa chữa hay không.
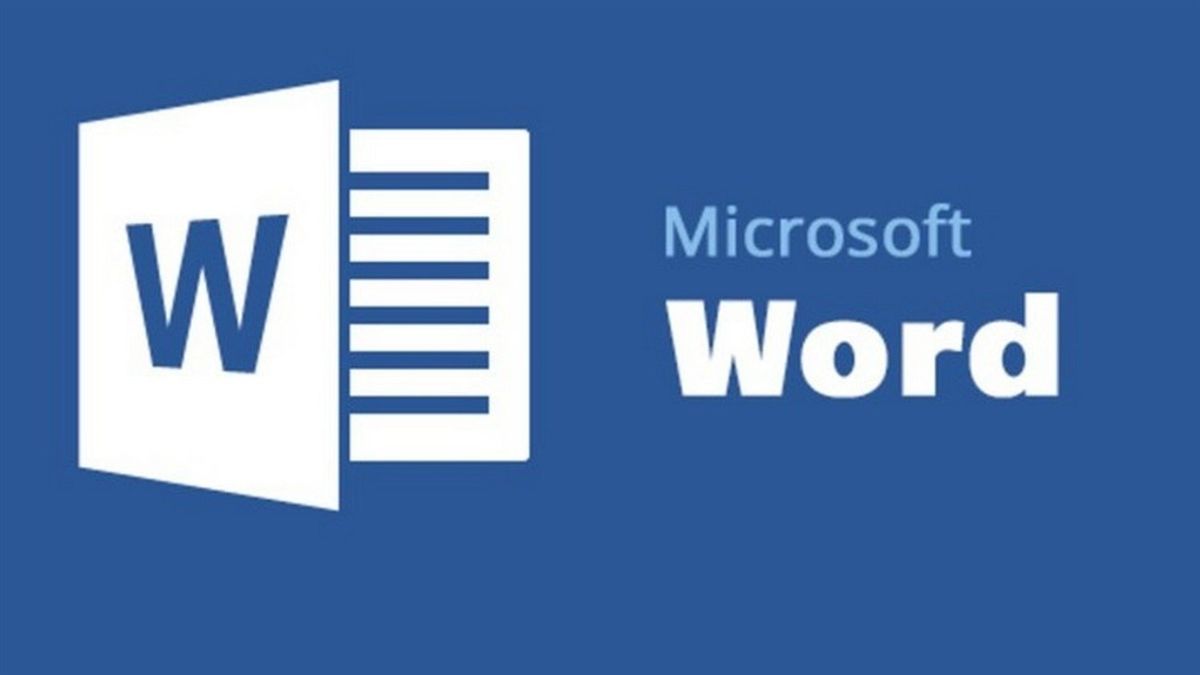
Sử dụng AutoRecover trong Microsoft Word
Trong Microsoft Word, tính năng AutoRecover có thể tự động lưu phiên làm việc của bạn. Nó giúp khôi phục lại file trong trường hợp Word bị đóng đột ngột hoặc máy tính bị tắt. Khi bạn kích hoạt tính năng này và cấu hình thời gian lưu, Word sẽ tự động tạo các bản sao lưu tạm thời của tài liệu của bạn. Khi Word khởi động lại sau một sự cố, nó sẽ cung cấp các tùy chọn để khôi phục tài liệu từ các bản sao lưu.
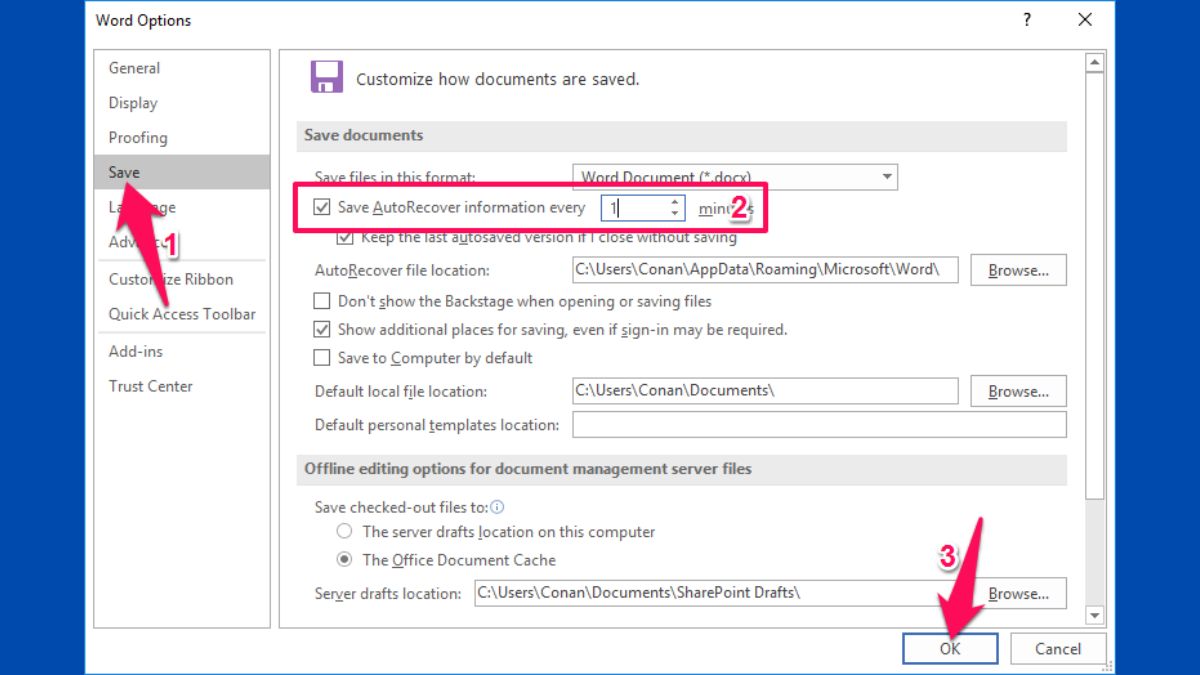
Chạy kiểm tra lỗi disk
Một số file Word bị lỗi có thể xuất phát từ vấn đề trên ổ đĩa lưu trữ. Bằng cách chạy công cụ kiểm tra lỗi disk có sẵn trên hệ điều hành, như lệnh 'chkdsk' trên Windows Command Prompt, bạn có thể kiểm tra và sửa lỗi ổ đĩa. Quá trình này sẽ kiểm tra các phần của ổ đĩa và sửa chữa những lỗi phát hiện được. Từ đó giúp cải thiện tính ổn định và khả năng truy cập vào các tệp tin trên đó.
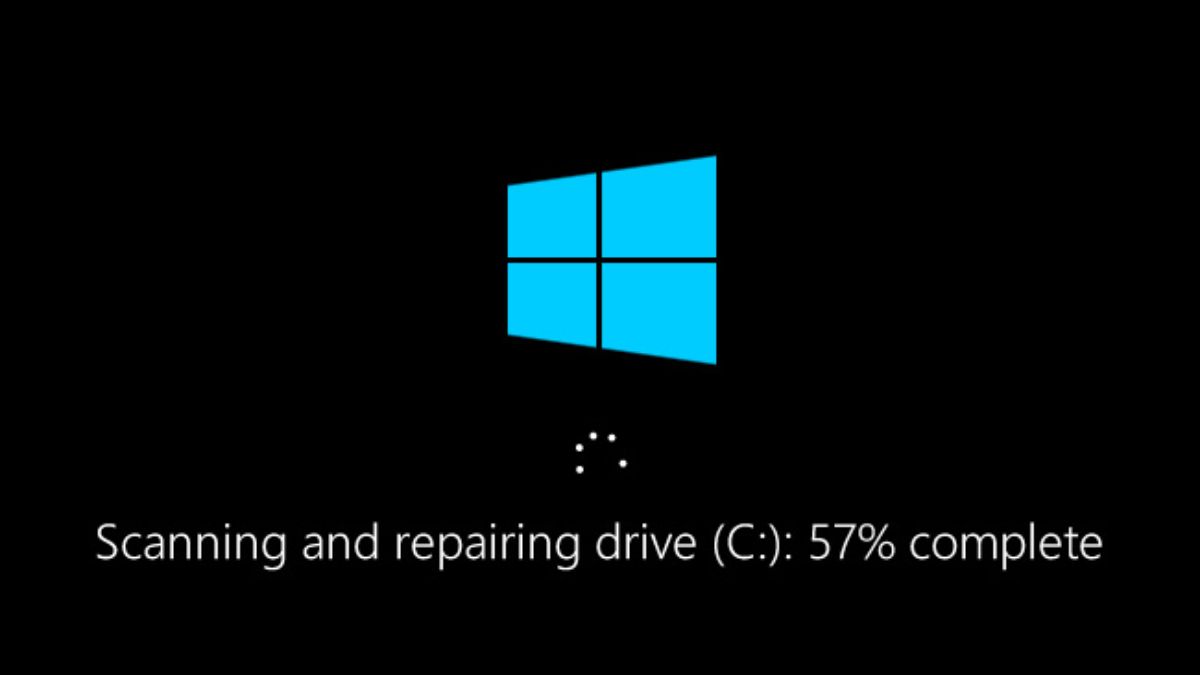
Sử dụng các công cụ trực tuyến
Nhiều công cụ trực tuyến miễn phí hoặc trả phí có thể giúp sửa chữa các file Word bị lỗi. Một số trang web phổ biến là Online File Repair hoặc Repair My Word. Bạn chỉ cần tải file lên, sau đócác công cụ này sẽ cung cấp cho bạn một bản sao sửa chữa. Những công cụ này thường sử dụng nhiều thuật toán phục hồi dữ liệu phức tạp để cố gắng khôi phục lại càng nhiều dữ liệu có thể từ file bị hỏng.
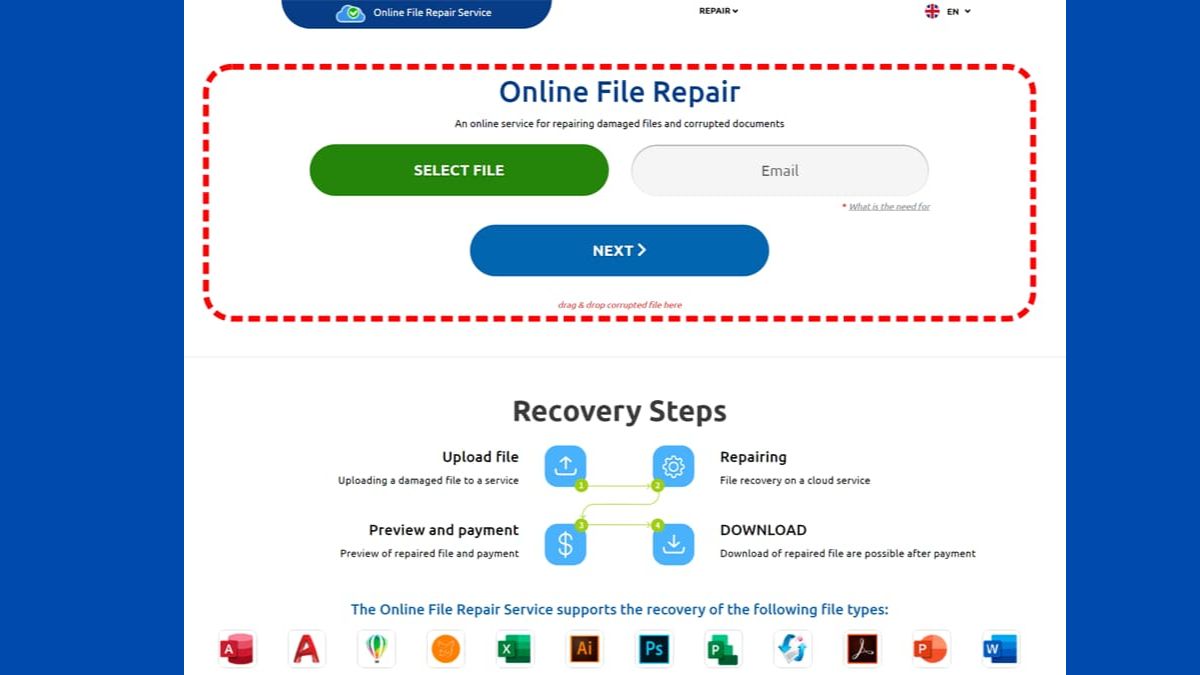
Sử dụng công cụ khôi phục dữ liệu file Word
Nếu những phương pháp phía trên không thành công, bạn có thể cân nhắc sử dụng các công cụ phục hồi dữ liệu chuyên nghiệp như EaseUS Data Recovery Wizard hoặc Stellar Data Recovery. Các công cụ này có khả năng phục hồi dữ liệu từ đĩa cứng, USB hoặc các thiết bị lưu trữ khác, bao gồm cả các tệp Word bị hỏng hoặc xóa. Đặc biệt, đây là những công cụ có chức năng tìm kiếm sâu và phục hồi các file Word theo nhiều định dạng khác nhau. Do đó, chúng giúp tăng cơ hội khôi phục dữ liệu thành công.

Trên đây là 12 cách sửa file Word bị lỗi được tổng hợp gửi tới bạn. Hy vọng bạn có thể áp dụng các cách sửa lỗi file Word bị mã hóa và lỗi định dạng một cách hiệu quả nhất. Đừng quên theo dõi Sforum để cập nhật những tin tức mới nhất nhé!
- Xem thêm bài viết chuyên mục: Thủ thuật Word








Bình luận (0)