Cách tải Excel về máy tính, điện thoại miễn phí mới nhất

Thay vì sử dụng excel online, Cách tải Excel về máy tính Win 10, 11 mới nhất đang nhận được sự quan tâm từ rất nhiều người. Nếu bạn đã có tài khoản Microsoft thì quá trình cài đặt này rất đơn giản, không tốn quá nhiều thời gian. Nhưng chắc chắn vẫn còn nhiều thắc mắc mà bạn sẽ gặp phải trong quá trình cài đặt này. Hãy cùng Sforum tìm hiểu các tính năng mới và cách tải Excel miễn phí về máy tính trong bài viết dưới đây nhé!
Những tính năng nổi bật của phiên bản Microsoft Excel mới nhất
Trước khi bắt đầu tìm hiểu chi tiết cách tải Excel về máy tính Win 10, 11, Macbook thì trước tiên bạn nên tìm hiểu xem những lợi ích mà ứng dụng này mang lại. Sau mỗi lần ra mắt phiên bản mới, Excel luôn cập nhật thêm nhiều tính năng mới giúp ích cho người dùng trong việc xử lý các tác vụ tin học văn phòng cơ bản.
Tính năng chú thích hiện đại
Excel đã cập nhật cách hoạt động của chú thích. Bây giờ, chú thích được phân luồng và cho phép bạn thảo luận với người khác về dữ liệu. Bên cạnh việc dùng để ghi chú lại những số liệu cần chỉnh sửa, thì giờ đây còn được sử dụng để tương tác, trao đổi trực tiếp rất tiện lợi.

Tính năng đồng tác giả mới nhất
Sau khi thực hiện thành công cách tải Excel về máy tính, bạn và đồng nghiệp có thể cùng mở và làm việc trên một sổ làm việc Excel trong phiên bản mới nhất, tương tự như Google Sheet. Với tính năng đồng tác giả, bạn có thể thấy các thay đổi của nhau ngay lập tức trong vài giây. Nếu bạn sử dụng một phiên bản Excel hỗ trợ đồng tác giả, bạn có thể chọn chia sẻ ở góc trên bên phải, nhập địa chỉ email, và sau đó chọn vị trí lưu trữ trên đám mây thì người cộng tác của bạn rất dễ dàng cập nhật được những thay đổi trong bảng tính
Có thêm hàm LET
Hàm LET trong Excel là công cụ cho phép gán tên và thực hiện tính toán kết quả dựa trên các giá trị được chỉ định. Nó cho phép lưu trữ các phép tính trung gian và xác định tên trong phạm vi của hàm LET. Hiện nay hàm LET trên Excel hỗ trợ xác định lên đến 126 cặp/giá trị.
Xem thêm: Cách tải và cài đặt Office 365 (Microsoft 365) miễn phíCập nhật thêm hàm XMATCH
Bên cạnh hàm MATCH trong Excel, hàm XMATCH đã được sử dụng để tìm kiếm một mục đã xác định trong một mảng hoặc phạm vi ô, sau đó trả về vị trí tương thích của mục đó. Ngoài ra, XMATCH cũng có thể được sử dụng để trả về một giá trị trong một mảng mà bạn muốn chọn.

Chế độ xem
Dạng xem trang tính là một tính năng độc đáo mà bạn có thể trải nghiệm sau khi hoàn thành cách tải Excel về máy tính Win 10, 11. Tính năng này cho phép tạo các dạng xem tùy chỉnh trong Excel mà không bị ảnh hưởng bởi các thay đổi từ người khác. Ví dụ, bạn có thể áp dụng bộ lọc để chỉ hiển thị các bản ghi quan trọng mà không bị ảnh hưởng bởi sắp xếp và bộ lọc của người khác. Mọi chỉnh sửa mà bạn thực hiện sẽ tự động được lưu cho dù bạn chỉ đang trong chế độ xem.
Xem thêm: Lỗi không mở được file Excel: Nguyên nhân, cách xử lý hiệu quả

Cách tải Excel về máy tính Win 10, 11 miễn phí
Cách tải Excel miễn phí về máy tính Win 10, 11 như sau:
Bước 1: Truy cập vào trang web chính thức của Microsoft Excel tại: https://www.microsoft.com/vi-vn/microsoft-365/excel
Bước 2: Chọn 'Dùng thử miễn phí' hoặc 'Mua ngay' tùy thuộc vào nhu cầu của bạn.

Bước 3: Nếu bạn chọn 'Dùng thử miễn phí', nhập địa chỉ email của bạn và chọn 'Tiếp tục'.

Truy cập chính xác vào tài khoản Microsoft của bạn hoặc nếu chưa có thì có thể đăng ký ngay.

Bước 4: Tiếp theo, nhấn chọn vào mục 'Tải xuống ngay' và đợi trong ít phút để hoàn tất quá trình này.
Bước 5: Sau đó, bắt đầu khởi chạy tệp cài đặt và tuân theo hướng dẫn trên màn hình để hoàn tất quá trình cài đặt.

Cách tải Excel về máy tính Macbook mới nhất
Dưới đây là chi tiết cách tải excel về máy tính Macbook mà bạn có thể tham khảo để thực hiện:
Bước 1: Truy cập vào ứng dụng App Store trên Macbook của bạn và nhập từ khóa “Excel' vào ô tìm kiếm.

Bước 2: Sau đó, chọn biểu tượng tải xuống để bắt đầu cài đặt ứng dụng trên thiết bị của bạn.

Bước 3: Sau khi đã hoàn tất quá trình tải xuống ứng dụng Excel cho Macbook. Thì bạn cần nhập tài khoản Microsoft Office 365 còn thời hạn để trải nghiệm các tính năng mới nhất trong Excel
Xem thêm: Tổng hợp các hàm trong Excel cơ bản thường dùng nhiều nhấtCách tải Excel về điện thoại iPhone, Android nhanh chóng
Vậy làm thế nào để sử dụng Excel trên điện thoại? Bên cạnh cách tải Excel miễn phí về máy tính, bạn cũng hoàn toàn có thể tải ứng dụng này về điện thoại Android với các bước sau:
Bước 1: Mở ứng dụng CH Play trên điện thoại và tìm kiếm Excel.

Bước 2: Nhấn vào 'Cài đặt' khi tìm thấy ứng dụng và đợi quá trình tải xuống hoàn thành.
Bước 3:Khi tải xuống hoàn tất, nhấn vào biểu tượng Excel trên màn hình để mở ứng dụng và sử dụng.
Đối với điện thoại iPhone, thực hiện theo hướng dẫn chi tiết trong các bước sau:
Bước 1: Mở ứng dụng App Store trên điện thoại và tìm kiếm Excel.
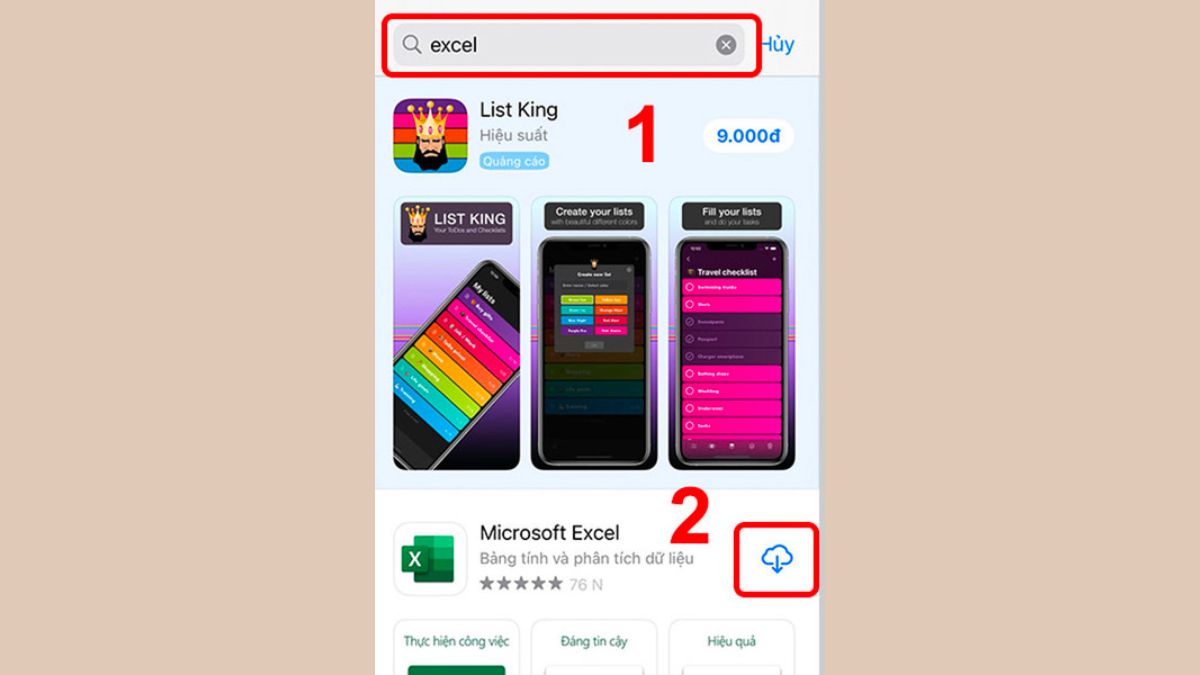
Bước 2: Nhấn vào 'Tải xuống' khi tìm thấy ứng dụng.
Bước 3: Khi tải xuống hoàn tất, nhấn vào biểu tượng Excel trên màn hình iPhone để sử dụng.
Câu hỏi thường gặp
Bên cạnh tìm hiểu cách tải Excel về máy tính Win 11, 10 thì trong quá trình sử dụng người dùng có thể gặp một số trục trặc gây ảnh hưởng đến quá trình làm việc. Dưới đây là một số tình huống phổ biến mà Sforum đã tổng hợp được và gửi đến bạn đọc.
Nguyên nhân của lỗi 'the file is corrupt and cannot be opened'
Trong quá trình tải tập tin .xls từ internet về máy tính, tập tin bị hỏng và không thể mở được với các nguyên nhân phổ biến bao gồm.
- Chế độ tính toán tự động của Excel vẫn đang hoạt động.
- Máy tính có thể bị nhiễm virus, gây ra khả năng không truy cập vào phần mềm.
- Có thể gặp lỗi trong quá trình sao chép hoặc sao lưu từ máy tính này sang máy tính khác.
- Có sự thay đổi cài đặt trong Microsoft Office sau khi nâng cấp hoặc cài đặt lại.
- Tệp Excel chính bị hỏng.
Cách cài đặt thời gian lưu tự động trên Excel
Nếu bạn vẫn thường lo lắng về việc quên sao lưu lại tập Excel sau khi đã thực hiện xong. Sforum sẽ mách nhỏ bạn mẹ sao lưu tự động bằng cách cài đặt thời gian theo các bước sau.
Bước 1: Truy cập vào file Excel và ngay trên thanh tab nhấn chọn 'File'. Trên menu, chọn 'Options'.

Bước 2: Trong hộp thoại 'Excel Options' hiện ra, chọn 'Save' ở cột bên trái.

Bước 3: Nhấp vào mục 'Save AutoRecover information every' ở cột bên phải. Giá trị mặc định là 10 phút, có thể điều chỉnh tùy theo nhu cầu.
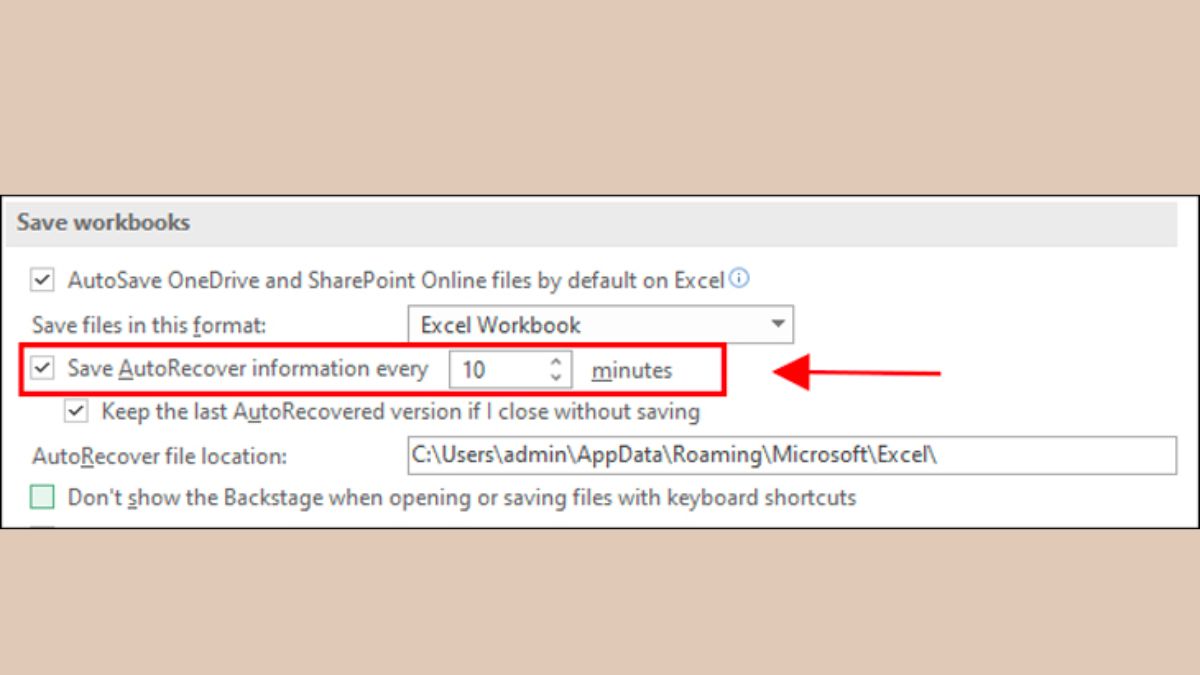
Bước 4: Tùy chọn lưu vào OneDrive hoặc SharePoint bằng cách chọn 'AutoSave OneDrive and SharePoint Online files by default on Excel'. Sau đó, nhấn Enter để hoàn tất.

Cấu hình và dung lượng để tải và chạy ứng dụng Excel
Cách tải Excel miễn phí về máy tính cũng không đòi hỏi quá nhiều về cấu hình và dung lượng của thiết bị, nhưng bạn cũng cần đáp ứng các yêu cầu sau:
- Hệ điều hành: Microsoft Excel có thể chạy trên các hệ điều hành Windows và macOS. Đảm bảo máy tính của bạn chạy phiên bản hệ điều hành tương thích với Microsoft Excel.
- Bộ xử lý (CPU): Microsoft Excel không đặt nặng về yêu cầu về CPU, nhưng để có trải nghiệm mượt mà, nên sử dụng CPU có tốc độ xử lý cao như Intel Core i5 hoặc tương đương.
- Bộ nhớ RAM: Đối với hệ điều hành Windows, ít nhất cần 2GB RAM để chạy Microsoft Excel một cách mượt mà. Tuy nhiên, nếu bạn thường xuyên làm việc với các tập tin Excel lớn hoặc phức tạp, bạn nên cân nhắc sử dụng ít nhất 4GB hoặc 8GB RAM. Trên macOS, cũng tương tự, cần ít nhất 4GB RAM.
- Dung lượng đĩa cứng: Microsoft Excel không yêu cầu nhiều dung lượng đĩa cứng để cài đặt. Tuy nhiên, vẫn cần đảm bảo đủ dung lượng để cài đặt phần mềm Office hoặc Microsoft 365 nếu bạn sử dụng phiên bản đó.

Tổng kết
Trên đây là những chia sẻ xoay quanh chủ đề cách tải Excel về máy tính Win 10, 11. Bên cạnh đó trong bài viết này còn mách nhỏ cho bạn cách tải Excel miễn phí về máy tính rất đơn giản. Đừng quên truy cập Sforum thường xuyên để cập nhật thông tin mới nhất về Microsoft Office nhé!
Sforum là địa chỉ cung cấp tài khoản Microsoft Office chất lượng và uy tín. Sở hữu đội ngũ kỹ thuật viên lành nghề cùng giấy tờ đảm bảo trong mua bạn. Bạn sẽ được hỗ trợ nếu xảy ra lỗi khi sử dụng phần mềm nhanh chóng.
[Product_Listing categoryid='1149' propertyid=' customlink='https://cellphones.com.vn/phu-kien/may-tinh-laptop/phan-mem/microsoft.html' title='Danh sách phần mềm Microsoft giá tốt tại CellphoneS']
- Xem thêm: Thủ thuật máy tính








Bình luận (0)